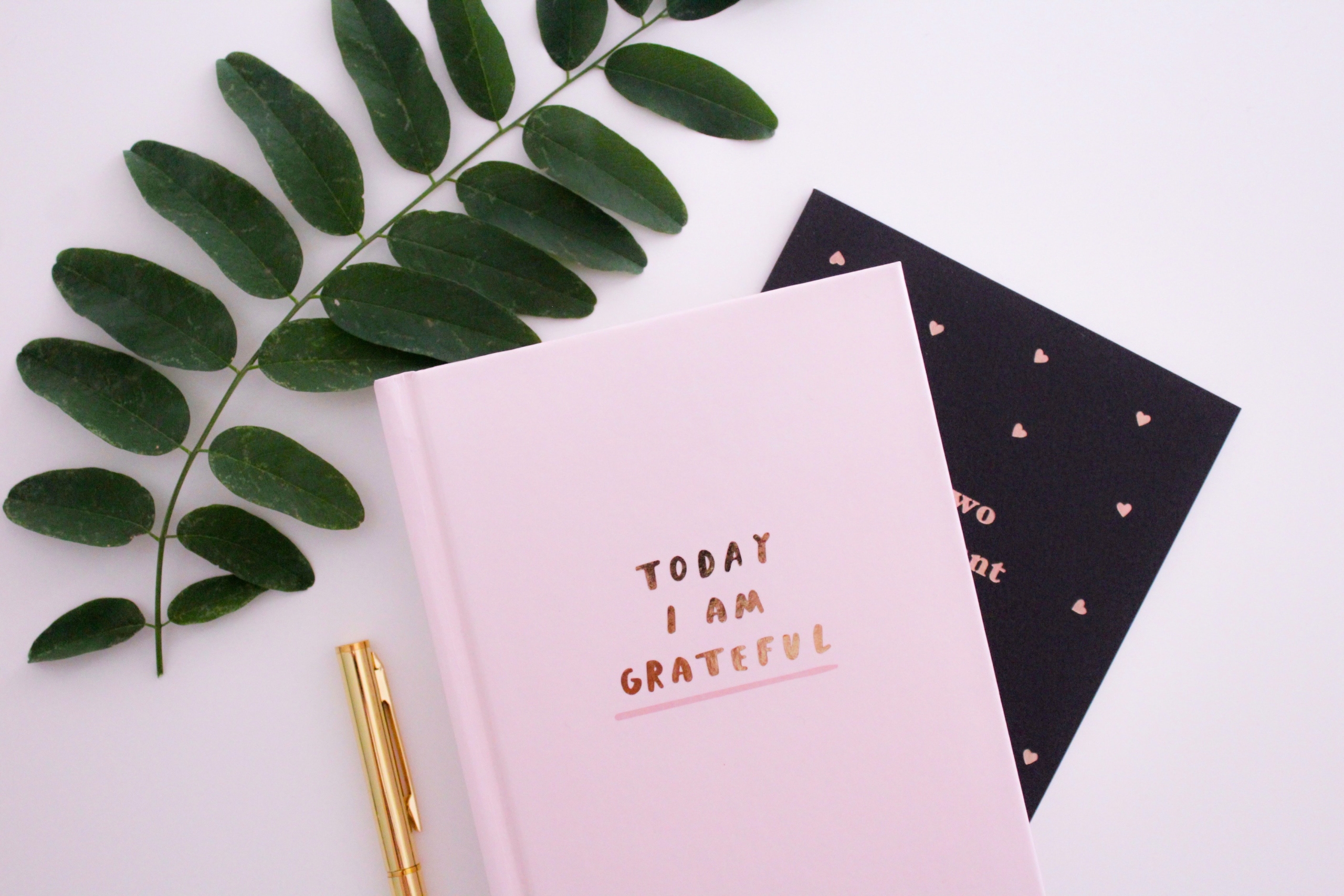この記事では、iPadのSafariでWebページをGoodNotesに保存する方法をまとめました。
学校の勉強で分からないところがあった場合に調べてそのページをそのまま保存したりすることができます。
とても便利なのでぜひ、参考にしてみてください。
GoodNotesでSafariのwebページをそのまま読み込んで開く方法
GoodNotesでSafariのwebページをそのまま読み込んで開く方法は2通りあります。
それぞれメリットデメリットがあるので参考にしてみてください。
webサイトをPDFとして保存する方法
一つ目は、webページをPDFにして、それをGoodNotesに読み込む方法です。
こちらの方が簡単です。
まず、GoodNotesで読み込みたいwebサイトを開きます。
共有ボタンを押します。
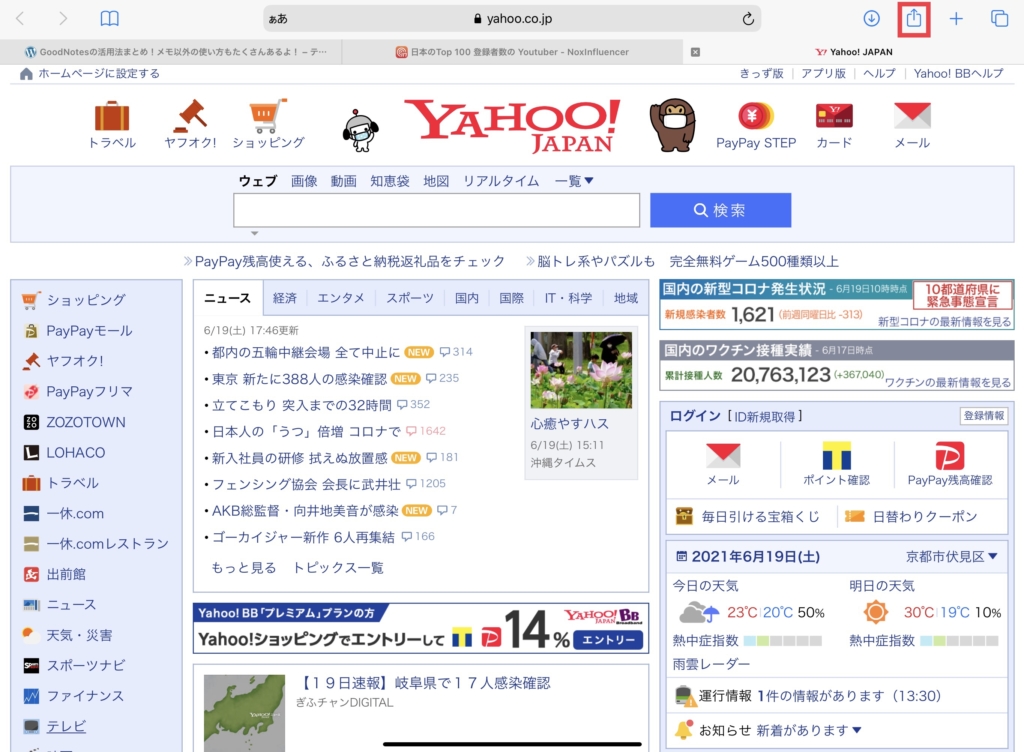
GoodNotesで開くを選択します。
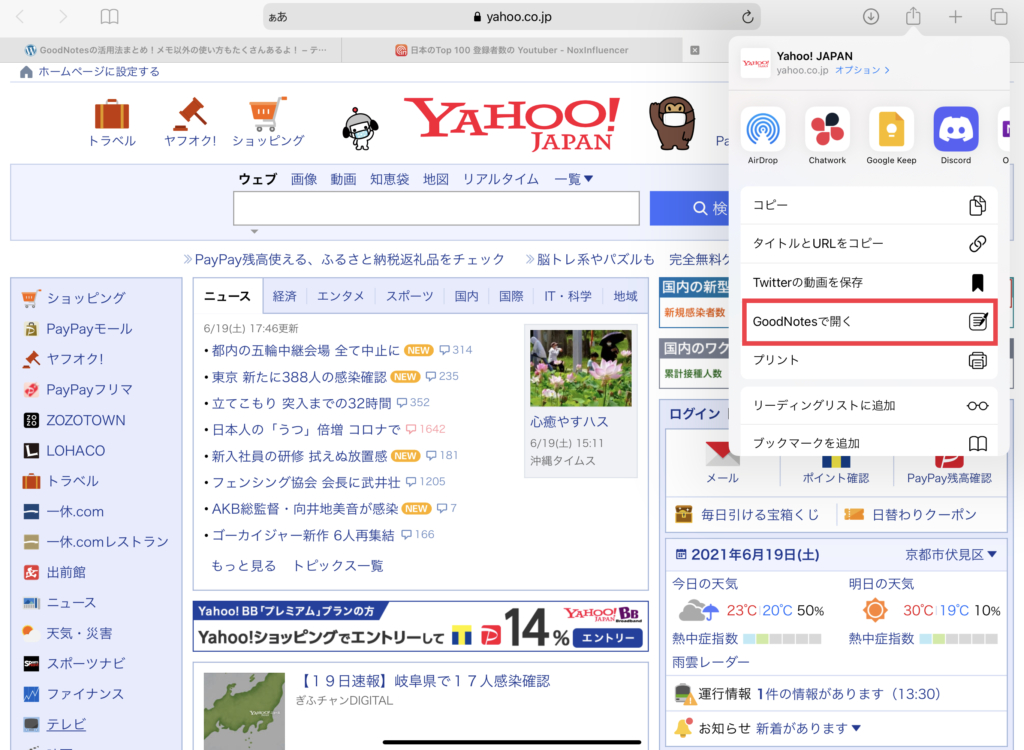
GoodNotesで開くという項目がない場合は、下の方に下がっていってください。
GoodNotesで開くをタップすると、PDFを準備しますか?と聞かれるので、開くをタップします。
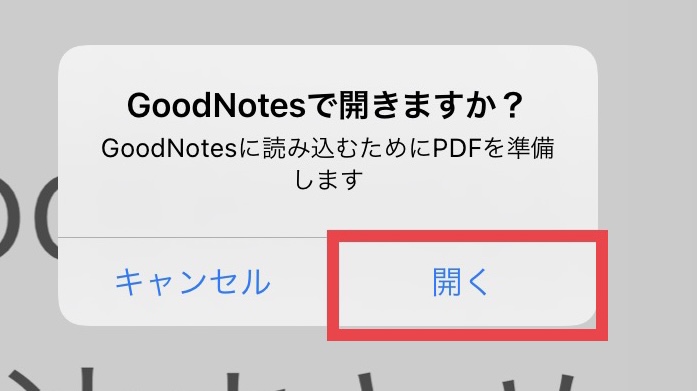
そうすると、GoodNotesで読み込むことができます。
デメリット
記事が長い場合、とても細長くなってしまうというデメリットがあります。
拡大すれば通常のノートと同じように書き込んだりできますが、すこし不恰好ですし拡大する手間が必要です。
よって、次に紹介する方法をお勧めします。
体裁を保ったままGoodNotesに読み込む方法
GoodNotesで読み込みたいwebサイトを開きます。
しっかりとページを読み込んでください。通信状況が悪位場合などは下の方まで読み込めてない場合もあるので、スクロールして下がってください。
ページが開けたら、右上の共有ボタンを押します。
プリントを選択します。

印刷の画面が出てくるので、印刷プレビューの部分を2本指でスワイプして拡大します。
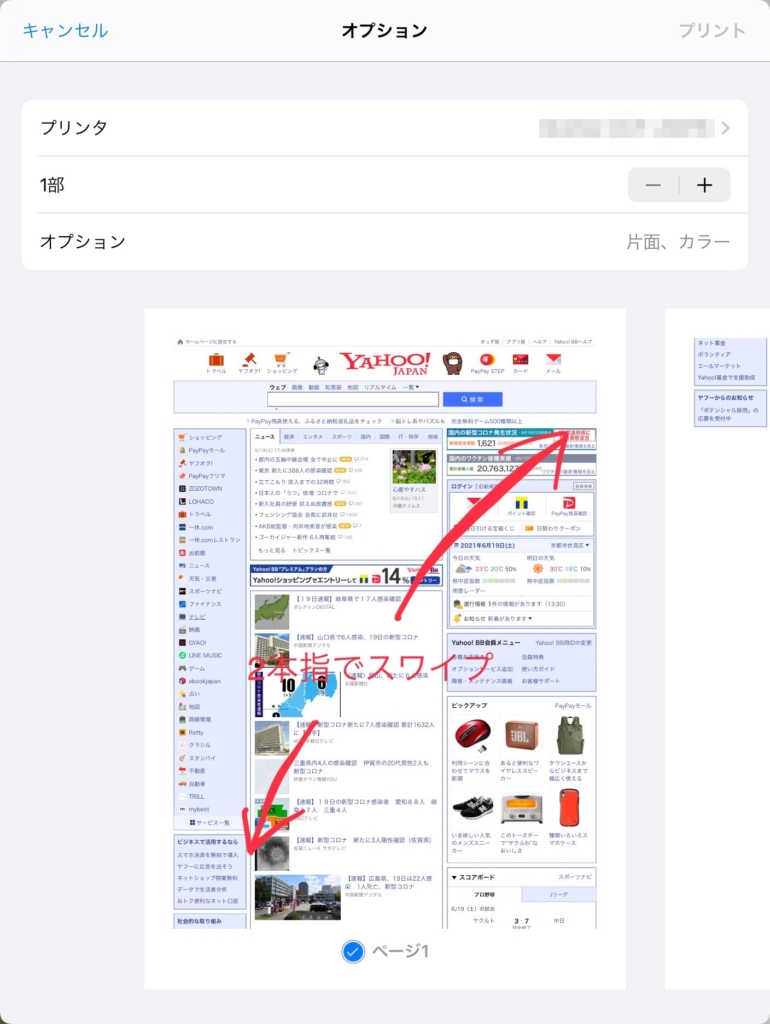
そうすると、1ページずつ分かれた状態のPDFを作成することができます。
PDFができたら、右上の共有ボタンを押して、GoodNotesのアイコンをタップします。
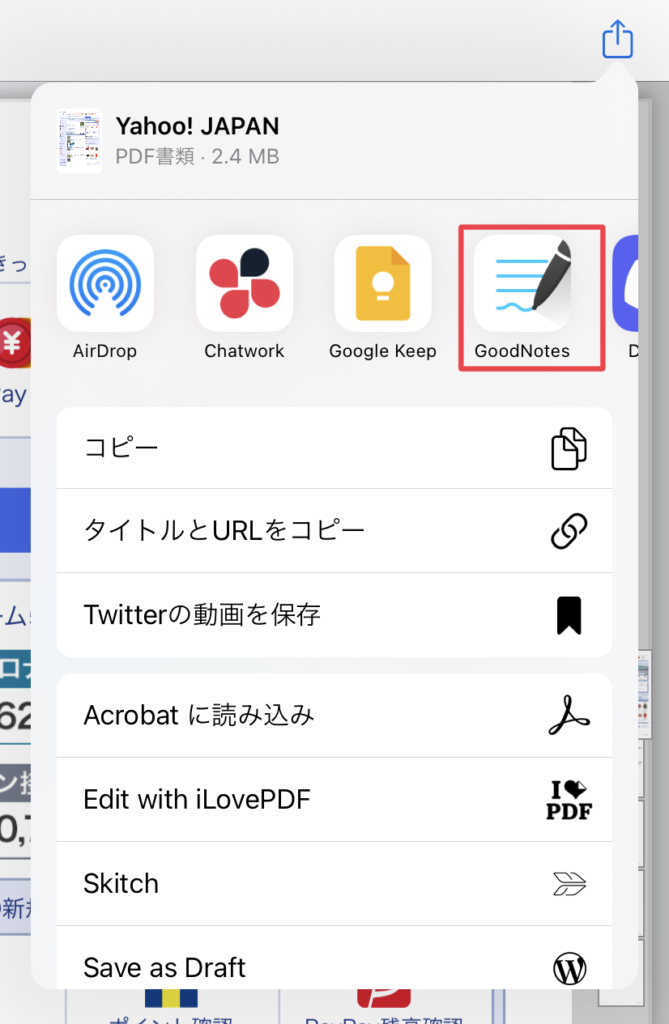
そうするとGoodNotesのアプリでSafariのページを読み込むことができます。
今開いているページに追加したい場合は、現在の書類に読み込む、新しいものとして読み込みたい場合は新規書類として読み込むを選択します。
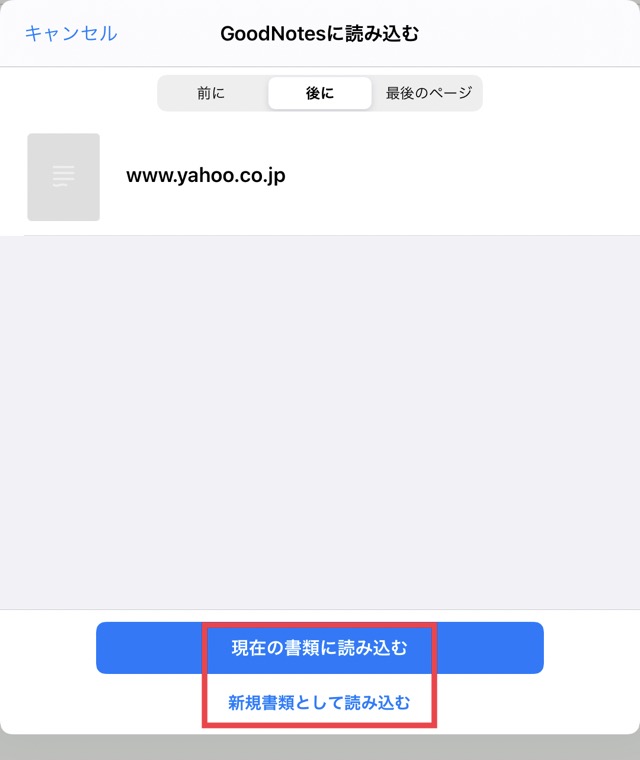
これで完了です。
おすすめの活用例
最後におすすめの活用例を紹介しておきます。
まずは保存しておきたい記事をGoodNotesに読み込む。
通常の記事だけでなく、noteとかなどの情報商材の保存にも便利です。後で消えて読めなくなる前に保存しておくのがおすすめです。
あとは、英語の歌詞と和訳のサイトを開いてGoodNotesに読み込んでメモしながら曲を聞いたりするのも便利です。
まとめ
この記事では、GoodNotesでSafariのページを読み込む方法を紹介しました。
参考にしてみてください。